Google Chrome has controlled the global market share for many years. Its main reason is compatibility with multiple operating systems, including Windows, macOS, Linux, Android, and iOS.
- This cross-platform compatibility ensures a consistent browsing experience across different devices, allowing remote workers to seamlessly transition between devices.
- Chrome is known for its fast and efficient browsing experience.
- It seamlessly integrates with Google Workspace (formerly G Suite), which includes popular productivity tools like Gmail, Google Drive, Google Docs, Sheets, and Slides.
- Moreover, by merely signing in to Chrome with your Google account, you can sync your bookmarks, browsing history, passwords, and other settings across multiple devices.
Now we all know that Chrome offers robust remote work tools and resources, but did you also know that Chrome has a vast library of productivity extensions available in the Chrome Web Store? These Chrome productivity extensions can enhance productivity, provide useful functionalities, and integrate with commonly used tools and services. From time management to collaboration tools, Chrome has productivity extensions for almost every remote work need.
The best Chrome extensions for higher productivity
1. Grammarly— for enhanced writing
Grammarly is a well-known Chrome productivity extension worldwide. Ask a student and he'll tell you everything Grammarly can do.
Everyone can benefit from using Grammarly, including students, instructors, reporters, and office professionals. Grammarly can drastically reduce the time you spend typing, improve your writing ability, and give you peace of mind when writing a crucial email.
Standout features
- Grammarly checks your text as you type in various online platforms such as emails, social media, or web-based applications. It underlines errors and suggests improving grammar, spelling, style, punctuation, and clarity.
- Grammarly scans your text for grammatical errors, including incorrect verb usage, subject-verb agreement, sentence structure, and more. It also catches spelling mistakes and offers alternative word suggestions.
- It suggests alternative words or phrases that can improve clarity and variety in your writing.
- Grammarly has a plagiarism checker feature that scans your text against a vast database to identify potential instances of plagiarism.
- Grammarly productivity extension by Chrome allows you to customize the checking preferences based on your writing goals and audience. You can choose between different writing styles, such as academic, business, or casual, to tailor the suggestions to your specific needs.
- Grammarly provides a weekly email summary of your writing activity, highlighting your productivity, accuracy, and vocabulary usage.
How to use it?
- Log into your Grammarly account.
- Select the Grammarly extension on your list of extensions (it has a light green logo with a cursive G).
- On the settings screen, select your choices. Don't forget to select your preferred English language- American, British, or Canadian.
2. Clockify — for tracking time
Clockify is an open-source add-on that will help you with time tracking from planning to doing the task, all the way to billing, whether you operate alone or with a team.
This plugin can track the time you spend browsing the internet and provide online reports that can be exported if required. You can set timers and reminders, and it features an automatic stop and an idle detection system. It also integrates with several other apps.
Also read: Must have tools for digital nomads in 2023
Standout features
- Clockify lets you track time spent on tasks, projects, or activities directly from your Chrome browser. You can start and stop timers with a single click, and the extension records your logged time.
- It lets you create projects and tasks, assign them to team members if applicable, and track each task's time. Clockify helps you organize and prioritize your work, ensuring accurate time tracking and project management.
- Clockify provides comprehensive reports and visual analytics based on your tracked time.
- Clockify integrates with various project management and collaboration tools like Trello, Asana, Jira, and more.
- Clockify offers team functionality, allowing you to invite team members, set user roles and permissions, and track time together.
- If you bill clients based on your time, Clockify can help you track billable hours and generate professional-looking invoices. You can set hourly rates, assign billable status to time entries, and export the data for invoicing purposes.
- Clockify includes features like Pomodoro Timer and Idle Detection to help you stay productive and focused. The Pomodoro Timer breaks your work into intervals with gaps.
How to use it?
- Install the Clockify Chrome productivity extension from Chrome Web Store.
- If you already have a Clockify account, sign in with your credentials. Otherwise, sign up for a free account within the extension if you don't have an account.
- Once signed in, you can start tracking time by clicking the Clockify extension icon. A drop-down menu with options will appear to start a new timer or continue an existing one.
3. Todoist — for task management
Of course, working remotely is not an easy task. It requires the highest level of task organization maturity that not all of us have. Todoist is a straightforward, useful productivity extension by Chrome that can assist you in staying organized and preventing procrastination.
You can quickly add tasks to your Todoist right from the extension without needing to open the Todoist app or website, making it easy to capture and organize your tasks.
Standout features
- The extension provides a clear overview of your tasks and allows you to manage them efficiently. It allows you to mark tasks as complete, reschedule, assign due dates, set priorities, and add labels or project names.
- Todoist offers a variety of keyboard shortcuts that you can use within the Chrome extension to navigate through your tasks and perform other actions without touching the mouse.
- The extension can display notifications for upcoming tasks or reminders, keeping you on track and ensuring you don't miss any important deadlines.
- Todoist integrates with various popular apps and services like Gmail, Google Calendar, Slack, and more.
- If you have enabled offline access in Todoist, you can continue using the extension even when you're not connected to the internet. Any changes or new tasks you create will sync automatically once you return online.
How to use it?
- Search for "Todoist." Click on the extension and the "Add to Chrome" button to install it.
- Once installed, you'll see the Todoist icon in your Chrome browser toolbar, and you can start using it immediately.
- Click on the "Add task" button. Enter the task name. Press Enter to add it.
- You can also specify the due date, assign it to a project or label, and set other details by clicking on the task.
4. Google Keep — for note-keeping
Google Keep is a fantastic Chrome productivity extension for organizing your data. You can save photographs and pages and later put comments on them. Its main purpose is to facilitate note-taking and the creation of to-do lists.
Additionally, you can record voice memos that can later be transcribed to serve as notes.
Google Keep's color-coding method will undoubtedly be helpful to you if you frequently keep many notes and switch between projects.
Furthermore, load the app so that your data can be synchronized between devices.
Standout features
- The extension allows you to assign different colors to your notes, making categorizing and visually distinguishing them easy. You can also add labels to further organize your notes.
- To Google Keep, add notes, lists, and pictures. Short on time? Keep will transcribe any voice memo you record, allowing you to find it later.
- You can use it on tablets, phones, and computers. You can also use it on Android wearables, as they all are compatible with Keep. Your notes are constantly with you since anything you upload synchronizes across all your devices.
- Do you need to recall to get some groceries? Create a location-based reminder to open your shopping list when you arrive at the store.
How to use it?
- Install Google Keep from Chrome Web Store.
- After installation, you'll see the Google Keep icon in your Chrome toolbar, which looks like a lightbulb with a speech bubble. Click the icon to open the extension.
- Click the "Take a note" field at the top. Type or paste your note content in the field.
- To add a reminder to a note, click on the small "hand with a string" icon at the bottom of the note window. Choose the date and time, and click "Done."
- You can assign colors to your notes by clicking the palette icon at the bottom-right corner of a note.
5. LastPass — for managing passwords
Most people have all of their passwords saved on their Google accounts. But what happens if you lose your Google password?
LastPass can help in this situation.
You may use LastPass to save information such as passwords for insurance cards, passport details, forms, and addresses, in addition to managing your online passwords.
Standout features
- Keep your login information in LastPass, and it will log you in for you automatically.
- Save your addresses, credit card numbers, and other information to fill out applications fast.
- Passports, insurance cards, and other valuables can be saved.
- All of your data is freely accessible on any device, and everything you store on one device is immediately synced with all of your other devices.
- LastPass Security Dashboard summarises your weak and frequently-used passwords and advises on how to strengthen them.
- Dark web monitoring from LastPass notifies you if your information is in danger.
- Share your passwords with loved ones in a secure manner.
How to use it?
- Install it from Chrome Web Store.
- "Create an Account." Then follow the prompts to set up your LastPass account.
- Once logged in to LastPass, visit a website where you want to save a password. Enter your login credentials, and LastPass will prompt you to save the information. You can save the password and optionally assign it to a specific folder or add any relevant notes.
- LastPass allows you to manage all your passwords with just one master password.
- Additionally, as long as you set up multi-factor authentication, you won't need to worry about security.
6. BlockSite — for blocking distractions
BlockSite is a popular Chrome extension that allows users to block websites and limit their access to certain online content. With BlockSite, you can increase productivity, focus on tasks, and prevent distractions by blocking specific websites or website categories. It's commonly used to restrict access to social media platforms, online gaming websites, or other sites that may hinder productivity.
Once installed, BlockSite lets you create a blacklist of websites you want to block. With BlockSite, you can set a schedule to block certain websites automatically during specific times, such as work hours or study sessions.
Standout features
- BlockSite allows you to create a blacklist of websites you want to block. Once a website is added to the blocklist, you won't be able to use it. To use it, you will have to withdraw from the list.
- To prevent unauthorized changes to the blocked website list or schedule, BlockSite offers password protection. You should set a password. It will secure the extension's settings, ensuring only authorized users can modify the blocking settings.
- Their adult filter automatically blocks all pornographic websites, ensuring you never see offensive or undesired information.
- You can schedule specific days and times when you can visit particular or previously prohibited websites using the "Scheduling" tool.
- Thanks to the uninstall prevention feature, nobody can delete the program from your devices without your knowledge or permission.
How to use it?
- Install it from Chrome Web Store.
- Click on the BlockSite icon in the Chrome toolbar.
- In the BlockSite menu, click the "Block sites" button.
- Enter the site URL you want to block. Then press Enter.
7. Tab Suspender — for speed and memory boosting
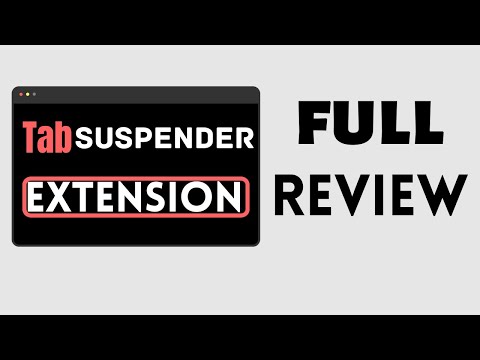
Tab Suspender is one of the best Google Chrome productivity extensions that help manage and optimize browser performance by suspending inactive tabs. It offers several features to enhance browsing efficiency and reduce resource consumption.
This extension will assist you and automatically speed up your browser and clear the memory if you enjoy using multiple open tabs at once.
The extension can save up to 80% of memory by suspending inactive tabs.
Tab unloading will release memory and lessen the stress on the device, preserving battery life and producing less heat.
Standout features
- Tab Suspender allows you to suspend inactive tabs automatically after a certain period of inactivity.
- The extension provides options to create whitelists and blacklists of websites. Whitelisted websites will never be suspended, ensuring that important or frequently accessed tabs remain active.
- Tab Suspender lets you customize the criteria for suspending tabs. You can set parameters like inactivity time, memory usage, and CPU usage thresholds.
- The extension offers a convenient one-click activation button, allowing you to manually suspend all inactive tabs with a single click.
- The extension offers various customization options to tailor its behavior to your liking.
How to use it?
- Install it from Chrome Web Store.
- By default, Tab Suspender will automatically suspend inactive tabs after a certain period of inactivity. You can adjust the suspension settings according to your preferences.
- In the menu, you'll find options to customize suspension criteria, such as inactivity time, memory usage threshold, and CPU usage threshold.
8. Hypercontext — for business collaboration
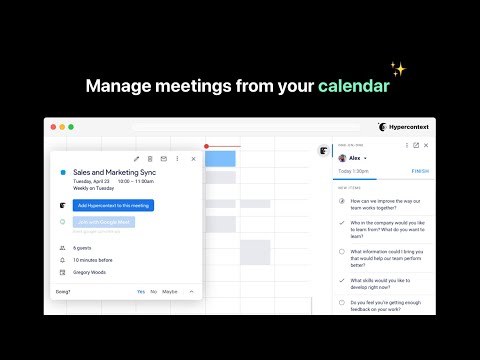
Say hello to your all-in-one solution for managing your meetings, people, and team instead of your big rolling document and its manual setup using copy and paste, constant reformatting, and emailing meeting notes.
For dispersed, onsite, and remote teams wishing to hold real-time or asynchronous meetings, Hypercontext is fantastic.
Standout features
- Create agendas and meeting notes together.
- Built-in library of sample inquiries and agendas.
- Once the meeting is over, automatically give the team the meeting minutes.
- Keep a record of your future steps and action items and monitor them.
- With post-meeting survey questions, obtain real-time employee feedback.
How to use it?
- Install it from Chrome Web Store.
- After opening it, you can either sign up or sign in.
- Then click the Hypercontext icon from any tab to activate it.


